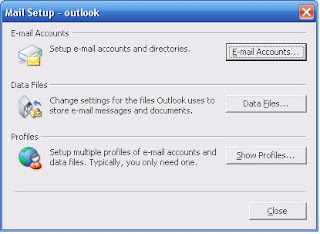DDR SDRAM (
double data rate synchronous dynamic random access memory) is a class of memory
integrated circuits used in
computers. It achieves nearly twice the
bandwidth of the preceding [single data rate]
SDRAM by
double pumping (transferring data on the rising and falling edges of the
clock signal) without increasing the clock frequency
With data being transferred 64
bits at a time, DDR SDRAM gives a transfer rate of (memory bus clock rate) × 2 (for dual rate) × 64 (number of bits transferred) / 8 (number of bits/byte). Thus with a bus frequency of 100 MHz, DDR SDRAM gives a maximum transfer rate of 1600
MB/
s.
DR SDRAM for desktop computers
DIMMs have 184 pins (as opposed to 168 pins on SDRAM, or 240 pins on DDR2 SDRAM), and can be differentiated from SDRAM DIMMs by the number of notches (DDR SDRAM has one, SDRAM has two).
DDR for notebook computers
SO-DIMMs have 200 pins which is the same number of pins as DDR2 SO-DIMMs. These two specifications are notched very similarly and care must be taken during insertion when you are unsure of a correct match.
DDR SDRAM operates at a voltage of 2.5
V, compared to 3.3 V for SDRAM. This can significantly reduce power consumption. Chips and modules with DDR-400/PC-3200 standard have a nominal voltage of 2.6 Volt.
Like the ordinary SDRAM, DDR can be also classified into two types: 200MHz (100MHz DDR) PC1600 SDRAM and 266MHz (133MHz DDR) PC2100 SDRAM. The table below shows all the memory types available in the today's memory market:
| Memory | Frequency, MHz | Memory Bus, bit | Memory Bus Bandwidth, MB/sec | Supported Platforms |
| PC100 SDRAM | 100 | 64 | 800 | Pentium III (i440BX, VIA Apollo Pro 133A, i815)
Athlon (AMD 750, VIA KT133) |
| PC133 SDRAM | 133 | 64 | 1064 | Pentium III (VIA Apollo Pro 133A, i815)
Athlon (VIA KT133) |
| PC800 RDRAM | 800 | 16 | 1600 | Pentium III (i820) |
| Dual Channel PC800 RDRAM | 800 | 32 | 3200 | Pentium 4 (i850) |
| PC1600 DDR SDRAM | 200 | 64 | 1600 | Pentium III (VIA Apollo Pro266, ALi Aladdin Pro 5)
Athlon (AMD 760, VIA KT266, ALi MAGiK 1) |
| PC2100 DDR SDRAM | 266 | 64 | 2128 | Pentium III (VIA Apollo Pro266, ALi Aladdin Pro 5)
Athlon (AMD 760, VIA KT266, ALi MAGiK 1) |

Chips and modules
| Standard name | Memory clock | Cycle time | I/O Bus clock | Data transfers per second | JEDEC standard VDDQ voltage | Module name | Peak transfer rate |
| DDR-200 | 100 MHz | 10 ns [1] | 100 MHz | 200 Million | 2.5v +/- 0.2v | PC-1600 | 1600 MB/s |
| DDR-266 | 133 MHz | 7.5 ns | 133 MHz | 266 Million | 2.5v +/- 0.2v | PC-2100 | 2100 MB/s |
| DDR-333 | 166 MHz | 6 ns | 166 MHz | 333 Million | 2.5v +/- 0.2v | PC-2700 | 2700 MB/s |
| DDR-400 | 200 MHz | 5 ns | 200 MHz | 400 Million | 2.6v +/- 0.1v | PC-3200 | 3200 MB/s |
The memory modules exterior was also a bit modified. Although the DDR modules size remained the same, they have more pins - 184, while the regular PC100/PC133 SDRAM DIMM modules have only 168 pins.

Besides a larger number of pins, new DDR SDRAM DIMM modules feature lower voltage, 2.5V, which helps to reduce EMI (compare with 3.3V by the regular SDRAM). As for the latency, it is almost the same as by PC100/PC133 SDRAM modules and much lower than by RDRAM.
In addition to speed, DDR2 and DDR3 were developed to run at lower voltages than regular DDR RAM, resulting in less power needed to run memory. DDR used 2.5v. DDR2 runs off 1.8v and DDR3 1.5v.
A 184-pin DDR memory module

DDR Compared to DDR2
Chips and modules
For use in computers, DDR2 SDRAM is supplied in
DIMMs with 240 pins and a single locating notch. DIMMs are identified by their peak transfer capacity (often called bandwidth).
| Standard name | Memory clock | Cycle time | I/O Bus clock | Data transfers per second | Module name | Peak transfer rate |
| DDR2-400 | 100 MHz | 10 ns | 200 MHz | 400 Million | PC2-3200 | 3200 MB/s |
| DDR2-533 | 133 MHz | 7.5 ns | 266 MHz | 533 Million | PC2-4200
PC2-43001 | 4266 MB/s |
| DDR2-667 | 166 MHz | 6 ns | 333 MHz | 667 Million | PC2-5300
PC2-54001 | 5333 MB/s |
| DDR2-800 | 200 MHz | 5 ns | 400 MHz | 800 Million | PC2-6400 | 6400 MB/s |
| DDR2-1066 | 266 MHz | 3.75 ns | 533 MHz | 1066 Million | PC2-8500
PC2-86001 | 8533 MB/s |
JEDEC standard modules
| Standard name | Memory clock | Cycle time | I/O Bus clock | Data transfers per second | Module name | Peak transfer rate |
| DDR3-800 | 100 MHz | 10 ns | 400 MHz | 800 Million | PC3-6400 | 6400 MB/s |
| DDR3-1066 | 133 MHz | 7.5 ns | 535 MHz | 1066 Million | PC3-8500 | 8533 MB/s |
| DDR3-1333 | 166 MHz | 6 ns | 667 MHz | 1333 Million | PC3-10600 | 10667 MB/s[1] |
| DDR3-1600 | 200 MHz | 5 ns | 800 MHz | 1600 Million | PC3-12800 | 12800 MB/s |