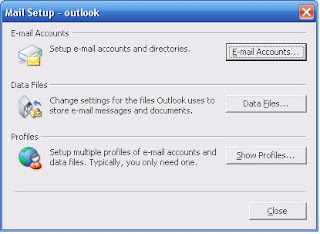
Click Start icon > Right click Outlook image > properties > show profile > create new profile
Type a name > choose appropriate POP3 or Exchange server options and click finish.
Step 1
Click on the "Start" menu button on the Windows task bar (located at the bottom left corner of the Windows interface).
Step 2
Click on "Control Panel." Double-click "Mail." If a profile does not exist already, then your software will bring up the mail dialog box. If there are one or more profiles already existing, then Click "Show Profiles." A list of profiles will appear in the window.
Step 3
Click "Add." Select Microsoft Exchange Server," then click "Next."
Step 4
Type a name in the "Profile Name" field. Click "Next."
Step 5
Type the name of your server in the "Exchange Server" field.
Step 6
Type your user name in the "Mailbox" field. Your user name comes before the "@." Click "Next."
Step 7
Click "Finish."
Step 8
Select your profile from the Mail dialog box. Click on "Properties."
Step 9
Ensure that Microsoft Exchange Server is selected for that profile. Click on "Properties".
Step 10
Click the button labeled "Check Names." When prompted, enter your user name and domain. Type in your password for the user name. Click "OK."
Step 11
Select your profile at the bottom of the window when you are prompted to select a start up profile for Outlook. Click "Close." Close the Control Panel.
Step 12
Double-click on the outlook icon on your desktop. Try logging in with your password. You will now be able to send and receive mail and news through your Outlook profile.
Restore Typed Address :
Go to C:\Documents and Settings\Administrator\Application Data\Microsoft\outlook
note : go to user profile
In Windows Vista
C:\users\Administrator\AppData\roaming\Microsoft\outlook
find the Outlook.NK2 files, copy the file and paste in the same folder and rename the file as
like your profile name Ex: "New" profile
Now open Outlook > New post > Type the email address which saved in your previous profile
will be shown.
No comments:
Post a Comment